4 Quick Steps To Make An Image Map In HTML (With Code Example)
Image maps aren’t as popular today as they once were. In the past, they were very common, and used to create navigation menus on lots of popular websites. While they are rarely used for this purpose any longer, image maps are still a valuable way to display complex sets of links. Take for instance this clickable map of state budget information.
Contents
Should You Use Image Maps?
Image maps can still be useful for the right application, as you can see in the example linked to above. However, in today’s mobile-first environment you should do two things to make sure your website is accessible to mobile device users:
- Create a fallback for your image map. This can be as simple as creating a table or list of the links contained in the image map, and placing them directly below the image map. Take another look at the clickable state map we linked to above. Notice the table of links below the map. This table creates a fallback for users who can’t see or use the map.
- Make the image map responsive so that it changes size based on the size of the device being used to view the map.
Thankfully, there is an easy-to-use jQuery plugin, created by Matt Stow, which makes image maps responsive. Or if your website is powered by WordPress, there’s a free WordPress plugin you can use which is based on Matt’s jQuery plugin.
Image Maps Explained
The basic idea behind an image map is that you combine two different components:
- A map of defined linked areas
- An image
The map is overlaid on the image, and the clickable areas coincide with portions of the image. In HTML the image and the clickable areas are coded separately. However, from the visitor’s perspective, it appears that portions of the image itself are linked to different destination.
HTML Elements Used to Create Image Maps
There are three HTML elements used to create image maps:
img: specifies the location of the image to be included in the map.map: is used to create the map of clickable areas.area: is used within the map element to define the clickable areas.
It’s easiest to understand how all of this works by looking at an example.
Creating a Simple Image Map
Here’s our image:  What we’re going to do is link the screen of the phone to Facebook and the Scrabble letters to the Wikipedia article on social media.
What we’re going to do is link the screen of the phone to Facebook and the Scrabble letters to the Wikipedia article on social media.
Step 1: Determine the size of our image
Our image is 1000 pixels wide by 664 pixels tall. However, in this example, we’re going to use HTML to cause the image to display half that size: 500 by 332 pixels. When you create an image map it’s important to remember that if you change the size of the image you will also have to change the area coordinates. This is because the area coordinates are tied to the original size and scale of the image. In order to render our image in the size we’ve selected we’ll use this code:
<img src="../../wp-content/uploads/image_map_example_shapes.png" alt="image map example" width=500 height=332 usemap="#map_example"> Step 2: Create a map to overlay the image
The map code is quite simple. It looks like this:
<map name="map_example"> </map> What’s missing at this point are the clickable areas. Those will need to be defined between the opening and closing map tags. It’s important to assign a name to the map. In this case we’ve used name="map_example" as the name of the map. This name is what is used to overlay the map on the image. Take another look up at the image code in Step 1. Notice the usemap attributed followed by the name of the map. This is how the map is tied to the image.
Step 3: Define the coordinates for the map shapes
We need to create two shapes to overlay over the image: a polygon shape over the screen of the phone, and a second polygon that approximately covers the Scrabble letters. The clickable shapes we’re going to define will look something like this. 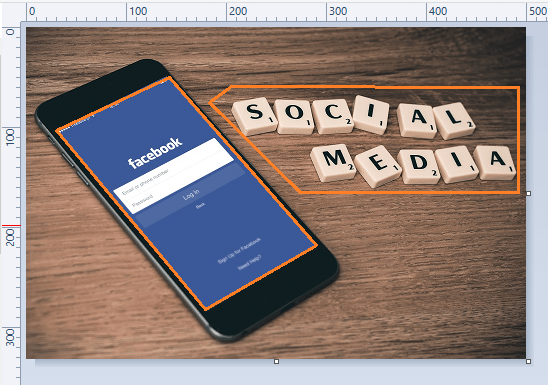
- Top left: 30 by 100 pixels
- Top right: 140 by 50 pixels
- Bottom right: 290 by 220 pixels
- Bottom left: 180 by 280 pixels
We can create that shape, or area, in an HTML map by using the following code:
<area href="https://facebook.com" alt="Facebook" target="_blank" shape=poly coords="30,100, 140,50, 290,220, 180,280"> Using the same process described above, we can also create the shape over the letters by using the following code:
<area href="https://en.wikipedia.org/wiki/Social_media" target="_blank" alt="Wikipedia Social Media Article" shape=poly coords="190,75, 200,60, 495,60, 495,165, 275,165"> Notice that since the shape over the Scrabble images has five corners there are five sets of dimensions in the code.
Step 4: Put it all together
We can combine the image, map, and shapes into a single block of code that looks like this:
<div id="image_map"> <map name="map_example"> <area href="https://facebook.com" alt="Facebook" target="_blank" shape=poly coords="30,100, 140,50, 290,220, 180,280"> <area href="https://en.wikipedia.org/wiki/Social_media" target="_blank" alt="Wikipedia Social Media Article" shape=poly coords="190,75, 200,60, 495,60, 495,165, 275,165"> </map> <img src="../../wp-content/uploads/image_map_example_shapes.png" alt="image map example" width=500 height=332 usemap="#map_example"> </div> And here’s how that code actually renders:

Learn More About Image Maps
This tutorial covers enough to get you started with image maps. However, there’s a lot more to learn. For example, in addition to poly, you can also use rect and circle to define shapes. Learn more about using image maps by visiting the map documentation page.
Server-Side Image Maps
The method for creating images maps that we’ve covered in this tutorial is a pure HTML solution. However, image maps can also be created with some server-side activity. Here’s how this all works:
- An image map file is created and stored on the web server. The map file can be either in map format (.map), CGI, or PHP.
- The mapped image is displayed in a browser and linked to the map file.
- When a visitor clicks on a portion of the image, the clicked coordinates are sent to the server.
- The server processes the coordinates based on the instructions contained within the map file, identifies the appropriate hyperlink, and sends the visitor to the linked destination.
The ismap image attribute is used to identify an image as part of a server-side image map, and the img tag is wrapped in an anchor element which points toward the map file. Here’s what the HTML portion of the code for a server-side image map looks like:
<a href="../file-path/ismap.map"> <img ismap src="../file-path/image-map.jpg" alt="Image Map"> </a> The ismap method was common in the past, but if you’re going to create image maps today, it is recommended that you use the usemap attribute and the method described in detail in this tutorial.
Creating the Map File
The map file itself can be in one of three formats: map, PHP, or CGI. The simplest format is the map format. If we were to use a map file to store the coordinates we used in our previous example we would type the following code into a text file:
poly https://facebook.com 30,100,140,50,290,220,180,280 poly https://en.wikipedia.org/wiki/Social_media 190,75,200,60,495,60,495,165,275,165, That file would be saved as ismap.map and uploaded to the server.
